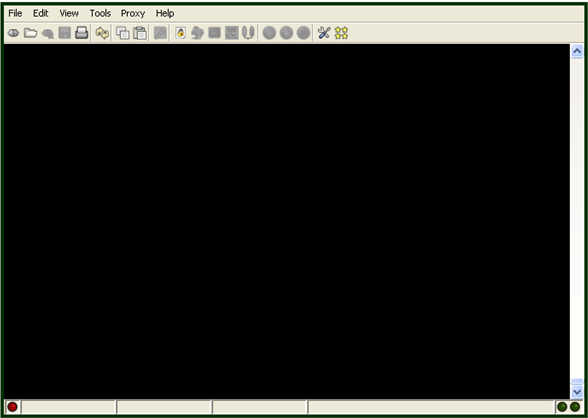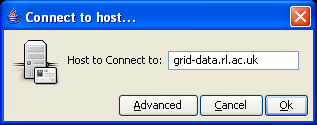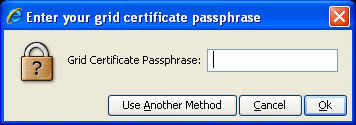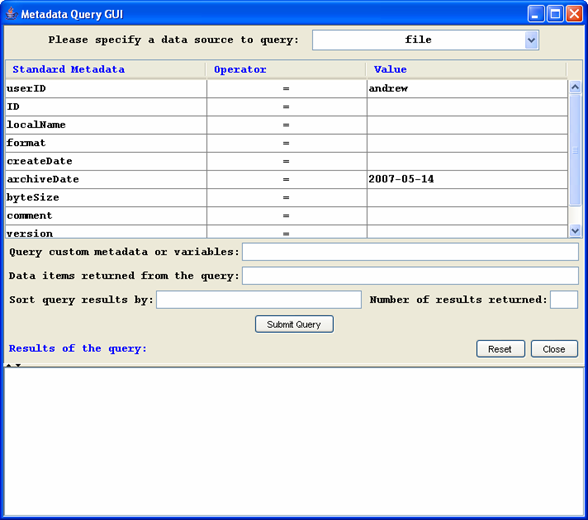Difference between revisions of "GENIE GENIELabPostInstall"
Genie-user (talk | contribs) |
Genie-user (talk | contribs) m (GENIE:GENIELabPostInstall moved to GENIE GENIELabPostInstall) |
||
| (11 intermediate revisions by the same user not shown) | |||
| Line 1: | Line 1: | ||
| + | ''Andrew Price, University of Southampton, ([mailto:a.r.price@soton.ac.uk a.r.price@soton.ac.uk])'' | ||
| + | |||
==GENIELab Post-Installation Tasks== | ==GENIELab Post-Installation Tasks== | ||
| + | We recommend running the following post-installation checks to verify that GENIELab has been installed successfully and that a new user has the appropriate access to the database and the NGS. | ||
==Test access to the NGS== | ==Test access to the NGS== | ||
| + | There are two ways to test access to the NGS. The first verifies that the user can access the NGS nodes with their X.509 certificate. The second verifies that the Matlab client can access the NGS with the X.509 certificate. | ||
| + | |||
| + | ===Grid Operations Support Centre GSISSH Client=== | ||
| + | If your browser has a java runtime installed, and assuming you have installed your grid certificate in <tt>~/.globus/usercert.pem</tt> and <tt>~/.globus/userkey.pem</tt> access to the NGS can verified by visiting the following URL: | ||
| + | |||
| + | : <tt>http://www.grid-support.ac.uk/content/view/81/61/</tt> | ||
| − | + | This web page provides a GSI-SSH terminal application which will allow you to instantiate a proxy certificate and log in to the NGS data node at RAL. | |
| + | |||
| + | : [[image:gsissh.png|GSISSH Client]] | ||
| + | |||
| + | Clicking the left most button on the menu bar under the word <tt>File</tt> will open the <tt>Connect to host...</tt> dialog: | ||
| + | |||
| + | : [[image:ConnectToHost.png|Connect to host]] | ||
| + | |||
| + | Enter the hostname of the RAL data node <tt>grid-data.rl.ac.uk</tt> and click <tt>Ok</tt>. This should open the <tt>Enter your grid certificate passphrase</tt> dialog. | ||
| + | |||
| + | : [[image:EnterGridPassphrase.png|Enter Grid Passphrase]] | ||
| + | |||
| + | Enter your certificate pass phrase and click <tt>Ok</tt>. The terminal should log in to the data node at RAL and open a bash shell on the server. You should check that your account is a member of the <tt>genie</tt> group by issuing the command <tt>groups</tt>. This will report the UNIX groups to which your account belongs. You should verify that this list includes the word <tt>genie</tt>. If your account is not a member of the <tt>genie</tt> group then please contact the NGS via the Grid Operations Support Centre and request an update to your account. | ||
===GENIE Matlab Client=== | ===GENIE Matlab Client=== | ||
| + | If you have successfully installed the GENIE Toolbox as described above then you can check that your account has appropriate access to the NGS. | ||
| + | <ol> | ||
| + | <li>Start Matlab from the location where the client is installed</li> | ||
| + | <li>Create a proxy certificate by invoking the gd_createproxy function:</li> | ||
| + | : <tt>>> gd_createproxy</tt> | ||
| + | <li>The client will open a dialog window and request the password for your certificate. Enter your password and press <tt>OK</tt></li> | ||
| + | <li>Click <tt>cancel</tt> on the dialog window once the proxy has been created and press a key in the paused Matlab session</li> | ||
| + | <li>Attempt to list the contents of the <tt>/home/genie</tt> directory on the RAL data node to verify that you have access to the data repository.</li> | ||
| + | : <tt>>> gd_listdir('grid-data.rl.ac.uk', '/projects/genie')</tt> | ||
| + | <li>If your account has the appropriate access then you will be able to see the sub-directories holding the raw data files:</li> | ||
| + | <pre>ans = | ||
| + | |||
| + | 'go72_data_Feb2006' 'GrandChallenge' 'Pacifica' 'test.file'</pre> | ||
| + | <li>If you receive an error stating that the system could not change directory then your account does not have sufficient privilege:</li> | ||
| + | <pre>org.globus.ftp.exception.ServerException: Server refused performing the request. | ||
| + | Custom message: Server refused changing directory (error code 1)</pre> | ||
| + | In this event, please contact the NGS to request your account is added to the <tt>genie</tt> group on the RAL data node. | ||
| + | </ol> | ||
==Test access to the GENIE Database== | ==Test access to the GENIE Database== | ||
| + | In order to verify that your account is registered in the GENIE database please start the client and initiate a proxy certificate (if one does not already exist). A simple connection test to the data base can be performed by initiating the query GUI: | ||
| + | |||
| + | : <tt>>> gd_query</tt> | ||
| + | |||
| + | If your account is registered in the database and the client is installed correctly then the GUI will start: | ||
| + | |||
| + | : [[image:gd_query.png|gd_query]] | ||
Latest revision as of 14:48, 11 March 2008
Andrew Price, University of Southampton, (a.r.price@soton.ac.uk)
GENIELab Post-Installation Tasks
We recommend running the following post-installation checks to verify that GENIELab has been installed successfully and that a new user has the appropriate access to the database and the NGS.
Test access to the NGS
There are two ways to test access to the NGS. The first verifies that the user can access the NGS nodes with their X.509 certificate. The second verifies that the Matlab client can access the NGS with the X.509 certificate.
Grid Operations Support Centre GSISSH Client
If your browser has a java runtime installed, and assuming you have installed your grid certificate in ~/.globus/usercert.pem and ~/.globus/userkey.pem access to the NGS can verified by visiting the following URL:
This web page provides a GSI-SSH terminal application which will allow you to instantiate a proxy certificate and log in to the NGS data node at RAL.
Clicking the left most button on the menu bar under the word File will open the Connect to host... dialog:
Enter the hostname of the RAL data node grid-data.rl.ac.uk and click Ok. This should open the Enter your grid certificate passphrase dialog.
Enter your certificate pass phrase and click Ok. The terminal should log in to the data node at RAL and open a bash shell on the server. You should check that your account is a member of the genie group by issuing the command groups. This will report the UNIX groups to which your account belongs. You should verify that this list includes the word genie. If your account is not a member of the genie group then please contact the NGS via the Grid Operations Support Centre and request an update to your account.
GENIE Matlab Client
If you have successfully installed the GENIE Toolbox as described above then you can check that your account has appropriate access to the NGS.
- Start Matlab from the location where the client is installed
- Create a proxy certificate by invoking the gd_createproxy function:
- >> gd_createproxy
- The client will open a dialog window and request the password for your certificate. Enter your password and press OK
- Click cancel on the dialog window once the proxy has been created and press a key in the paused Matlab session
- Attempt to list the contents of the /home/genie directory on the RAL data node to verify that you have access to the data repository.
- >> gd_listdir('grid-data.rl.ac.uk', '/projects/genie')
- If your account has the appropriate access then you will be able to see the sub-directories holding the raw data files:
- If you receive an error stating that the system could not change directory then your account does not have sufficient privilege:
ans = 'go72_data_Feb2006' 'GrandChallenge' 'Pacifica' 'test.file'
org.globus.ftp.exception.ServerException: Server refused performing the request. Custom message: Server refused changing directory (error code 1)
In this event, please contact the NGS to request your account is added to the genie group on the RAL data node.
Test access to the GENIE Database
In order to verify that your account is registered in the GENIE database please start the client and initiate a proxy certificate (if one does not already exist). A simple connection test to the data base can be performed by initiating the query GUI:
- >> gd_query
If your account is registered in the database and the client is installed correctly then the GUI will start: